How to Install Windows 11 without Internet or Network | The 2025 Edition
Can you install Windows 11 without internet?
You have to sign in a Microsoft account during Windows 11 installation. Hence, Internet connection is required before setting up Windows 11. However, there are a couple of tricks you can apply to help you install Windows 11 without Internet on any PC.
Read more...
In the past, installing Windows 10 or Windows 7 is a straightforward process. The only thing you should do is preparing a bootable USB drive. However, this is not the case of Windows 11, which lists dozens of hardware and software requirements. If the conditions are not qualified, the installation process will get stuck and you are unable to install Windows 11 on a PC or laptop.
According to the Windows 11 product page, Internet connection is mandatory as you will be asked to connect to WiFi and login with a Microsoft account. This will force Windows 11 installing additional sets of services and apps, such as OneDrive, Teams, etc... Please don't worry. We will show you how to bypass Internet requirement and introduce an easy to install Windows 11 without Internet or network!
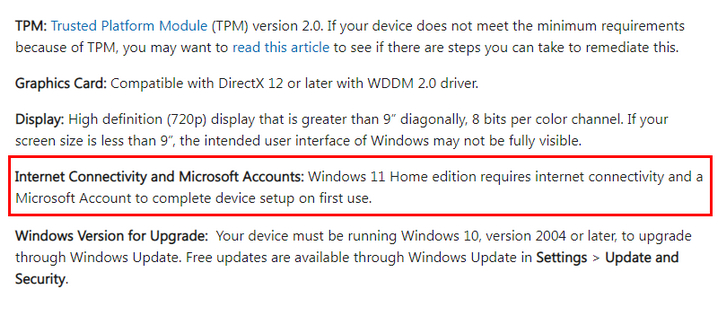
Why Windows 11 Requires Internet Connection during Install?
Windows 11 requires an internet connection during installation to facilitate the setup of a Microsoft account, which is now a mandatory step for most users. This allows for a more integrated experience with Microsoft's ecosystem, such as cloud-based services, OneDrive integration, and synchronization of settings across devices. Additionally, the internet connection ensures that the system can download the latest system updates, security patches, and drivers during the installation process. This will keep the operating system is up-to-date and secure from the start. This connectivity requirement reflects Microsoft's push toward a more connected and cloud-reliant computing environment.
Disvantages of Using Internet Connection for Windows 11 Install
One of the most significant drawbacks of requiring an internet connection during the installation of Windows 11 is the potential for it to take too much time, especially in areas with slow or unreliable internet. This can lead to frustration as users are forced to wait for updates, account setups, and other online processes to complete, delaying the overall installation
Additionally, it can be particularly challenging for those with limited bandwidth, as the process may consume a significant amount of data, leading to additional costs or even interrupting the installation if the connection drops. This requirement can make the setup process unnecessarily cumbersome and time-consuming, detracting from the user experience.
Furthermore, this policy also raises privacy concerns, as it forces users to create a Microsoft account and potentially share more personal information with Microsoft, even if they prefer using a local account.
How to Install Windows without Internet or Network
Installing Windows 11 typically requires an internet connection to set up a Microsoft account, download updates, and access other online features. However, some users may prefer or need to install Windows 11 without connecting to the internet due to limited connectivity, privacy concerns, or the desire to use a local account. Fortunately, there are methods to bypass this requirement and proceed with the installation offline. I will introduce the best way to install Windows 11 without Internet in 2024!
Step 1 Free Download Windows 11 ISO File
To download the Windows 11 ISO, visit the official Microsoft website and navigate to the Windows 11 download page. From there, select the "Download Windows 11 Disk Image (ISO)" option, and choose the desired edition of Windows 11. Next, select your preferred language, then click "Confirm" to get the download link. Once the download link is generated, choose between the 64-bit or ARM architecture, depending on your system's requirements, and click "Download." The ISO file will be saved to your computer, ready for use in creating bootable media or performing a clean installation.
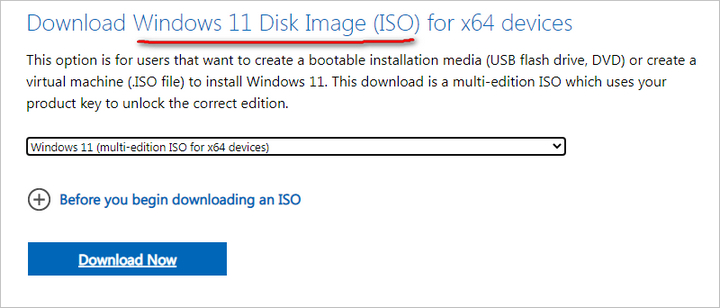
Step 2 Download and Install WinBootMate on a PC or Mac
Download the WinBootMate software from the official website on a different computer that has internet access. Follow the on-screen instructions to create a bootable USB drive with the Windows 11 ISO image.
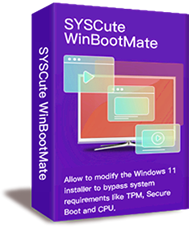
SYSCute WinBootMate
- Easily make Windows 11/10/8/7 bootable installation media.
- Bypass Windows 11 TPM, Secure Boot and other requirements in 1-click.
- Work smoothly on Windows PC and Mac, including Apple Silicon M1/M2/M3.
- Easy-to-follow user interface with modern design.
- Support both Legacy BIOS and UEFI booting schemes.
Step 3 Plug in USB Drive and Launch WinBootMate App
To install Windows 11, you have to prepare for a bootable USB first. This can be done with the help of WinBootMate app. Now, connect a USB flash drive to the computer and make sure you can see the drive name from the computer. After that, open WinBootMate app and import Windows 11 ISO into the program.
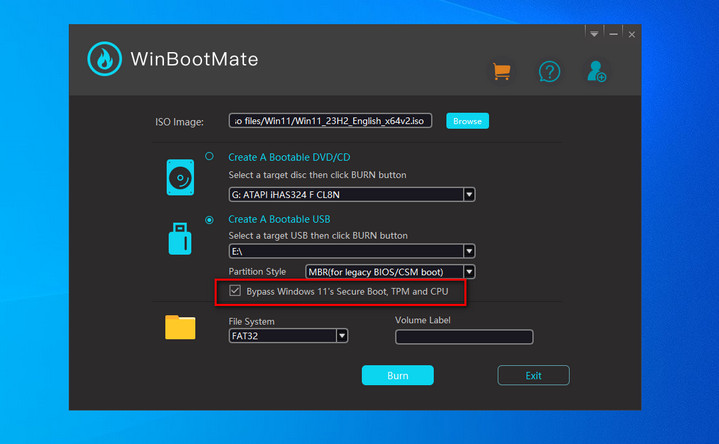
Step 4 Patch Windows 11 ISO to Bypass Internet Requirement
WinBootMate has a built-in feature to bypass Windows 11 system requirement. Please mark the option under the Partition Style section. Now, click the "Burn" button at the burn to start burning Windows 11 ISO to USB.
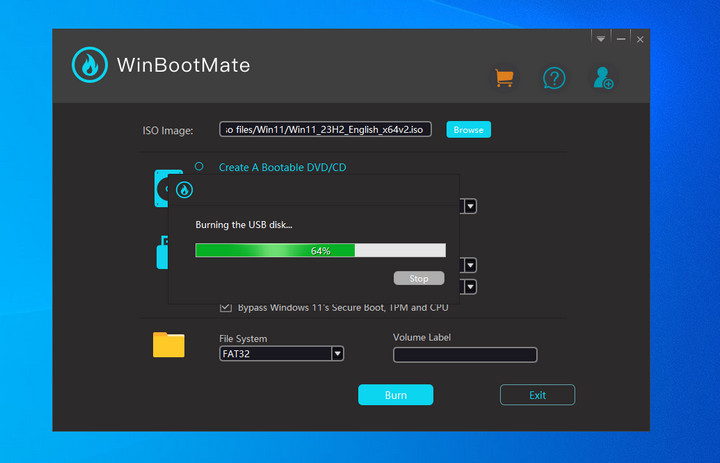
This will decompress the ISO image and move all files and folders to the USB drive. Finally, it will patch the configuration files to skip Internet connection requirement during install.
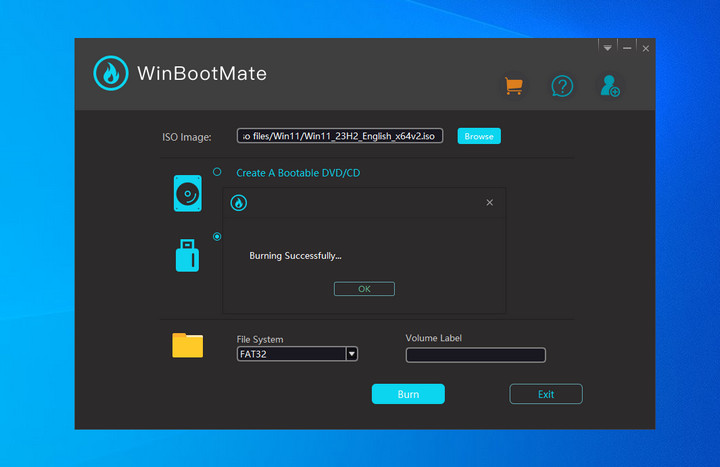
Step 5 Install Windows 11 without Internet or Network
Insert the bootable USB drive into the computer where you want to install Windows 11. After powering on the computer, repeatedly press the key that opens the boot menu. This key varies depending on the manufacturer and model of your computer. Common keys include F12, Esc, F2, F10, or Delete. You may see a brief message on the screen indicating the correct key.
Once the boot menu appears, you will see a list of available boot devices. Use the arrow keys to navigate through the options. After selecting the USB drive, press Enter. The computer will now boot from the USB drive, and the process you prepared the USB for will begin.
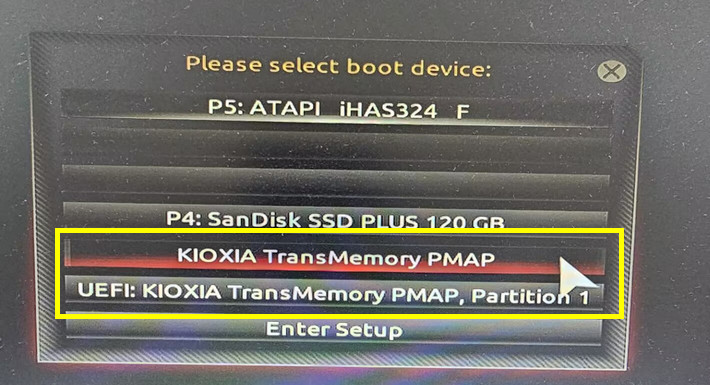
The computer will boot from the USB drive, initiating the Windows 11 installation process. Since WinBootMate has already modified the installation files, the Windows 11 setup will skip the checks for TPM 2.0, Secure Boot, and other hardware requirements. Continue the installation as usual, selecting the drive where you want to install Windows 11.
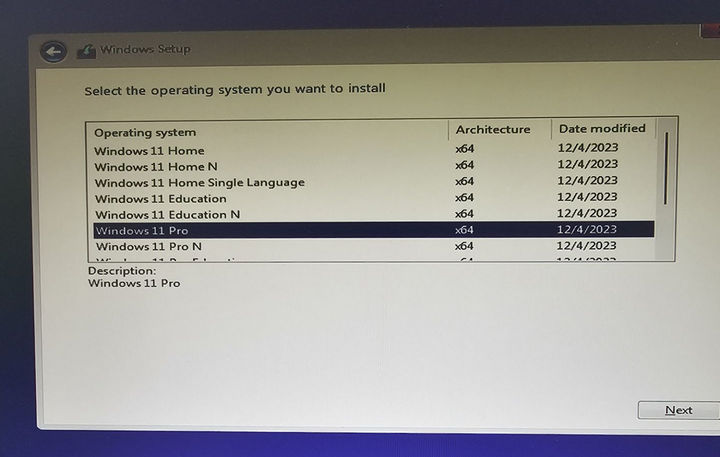
Proceed through the rest of the installation process, including setting up your user account and preferences. Once the installation is complete, Windows 11 will be installed and running on your unsupported hardware.
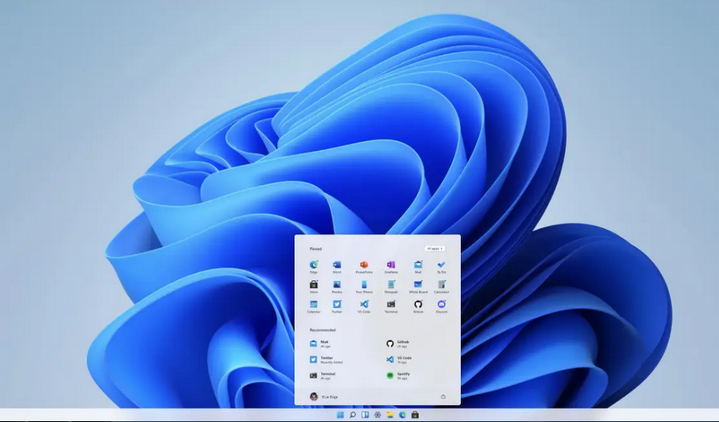
Frequently Asked Questions
Will I miss any essential updates if I install Windows 11 without an internet connection? Yes, installing Windows 11 without an internet connection means you'll miss out on downloading critical updates, security patches, and drivers during installation. These can be installed later once you're connected to the internet.
How can I bypass the internet requirement during Windows 11 setup? You can bypass the internet requirement during Windows 11 setup by using specific methods such as disconnecting from the network when prompted to connect or using a command prompt trick to skip the step.
What limitations will I face if I install Windows 11 without an internet connection? If you install Windows 11 without an internet connection, you won't be able to create or log in with a Microsoft account, access the latest updates, or download necessary drivers during the installation process.
Can I switch to a local account during Windows 11 installation without internet access? Yes, you can switch to a local account during Windows 11 installation by bypassing the Microsoft account requirement, which is typically enforced when there is an internet connection.
Can I be able to activate Windows 11 later if I install it without an internet connection? Yes, you can activate Windows 11 later once you have internet access. Activation requires connecting to Microsoft's servers, which can be done at any time after installation.
Conclusion
Installing Windows 11 without an internet connection is a viable option for users who prioritize privacy, prefer a faster setup, or have limited network access. By following specific steps, you can successfully bypass the online requirements, allowing you to set up your system according to your preferences. This approach gives you more control over the installation process and ensures that you can start using Windows 11 without unnecessary delays.
