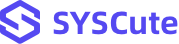インターネットやネットワークなしでWindows 11をインストールする方法 | 2024年版
インターネットなしでWindows 11をインストールできますか?
Windows 11のインストール中にMicrosoftアカウントにサインインする必要があります。そのため、Windows 11をセットアップする前にインターネット接続が必要です。しかし、いくつかのトリックを適用することで、インターネットなしでWindows 11をPCにインストールすることができます。
続きを読む...
以前は、Windows 10やWindows 7のインストールは簡単なプロセスでした。必要なのは、ブータブルUSBドライブを準備することだけでした。しかし、Windows 11の場合はそうではありません。Windows 11には多くのハードウェアとソフトウェアの要件があります。条件が満たされていない場合、インストールプロセスが停止し、PCやラップトップにWindows 11をインストールできなくなります。
Windows 11の製品ページによると、WiFiに接続してMicrosoftアカウントでログインする必要があるため、インターネット接続が必須です。これにより、Windows 11はOneDriveやTeamsなどの追加のサービスやアプリをインストールします。心配しないでください。インターネット要件を回避し、インターネットやネットワークなしでWindows 11を簡単にインストールする方法を紹介します!

なぜWindows 11のインストール中にインターネット接続が必要なのか?
Windows 11は、Microsoftアカウントの設定を容易にするために、インストール中にインターネット接続を必要とします。これにより、クラウドベースのサービス、OneDriveの統合、デバイス間の設定の同期など、Microsoftのエコシステムとのより統合された体験が可能になります。さらに、インターネット接続により、システムはインストールプロセス中に最新のシステムアップデート、セキュリティパッチ、ドライバーをダウンロードできます。これにより、オペレーティングシステムが最新で安全な状態で開始されます。この接続要件は、Microsoftがより接続されたクラウド依存のコンピューティング環境を推進していることを反映しています。
インターネット接続を使用するデメリット
Windows 11のインストール中にインターネット接続を必要とする最も大きな欠点の1つは、特に低速または不安定なインターネット環境では、時間がかかりすぎる可能性があることです。これにより、ユーザーはアップデート、アカウント設定、その他のオンラインプロセスが完了するのを待たなければならず、インストール全体が遅れる可能性があります。
さらに、帯域幅が限られているユーザーにとっては特に困難であり、プロセスが大量のデータを消費する可能性があり、追加のコストがかかるか、接続が切断された場合にインストールが中断される可能性があります。この要件により、セットアッププロセスが不必要に面倒で時間がかかるものになり、ユーザーエクスペリエンスが損なわれる可能性があります。
さらに、このポリシーはプライバシーの懸念も引き起こします。なぜなら、ユーザーはMicrosoftアカウントを作成し、ローカルアカウントを使用することを好む場合でも、より多くの個人情報をMicrosoftと共有することを強制されるからです。
インターネットやネットワークなしでWindowsをインストールする方法
Windows 11のインストールには通常、Microsoftアカウントの設定、アップデートのダウンロード、その他のオンライン機能にアクセスするためにインターネット接続が必要です。しかし、接続が限られている、プライバシーの懸念がある、ローカルアカウントを使用したいなどの理由で、インターネットに接続せずにWindows 11をインストールしたいユーザーもいます。幸いなことに、この要件を回避し、オフラインでインストールを進める方法があります。2024年にインターネットなしでWindows 11をインストールする最良の方法を紹介します!
ステップ 1 Windows 11 ISOファイルを無料でダウンロード
Windows 11 ISOをダウンロードするには、Microsoftの公式ウェブサイトにアクセスし、Windows 11ダウンロードページに移動します。そこから「Windows 11ディスクイメージ(ISO)をダウンロード」オプションを選択し、希望するWindows 11のエディションを選択します。次に、希望する言語を選択し、「確認」をクリックしてダウンロードリンクを取得します。ダウンロードリンクが生成されたら、システムの要件に応じて64ビットまたはARMアーキテクチャを選択し、「ダウンロード」をクリックします。ISOファイルがコンピュータに保存され、ブータブルメディアの作成やクリーンインストールに使用する準備が整います。
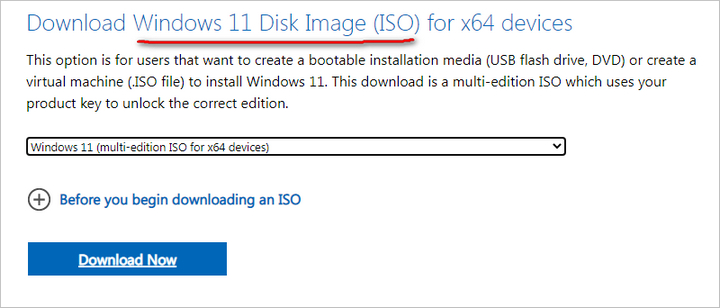
ステップ 2 WinBootMateをPCまたはMacにダウンロードしてインストール
インターネットに接続されている別のコンピュータで、公式ウェブサイトからWinBootMateソフトウェアをダウンロードします。画面の指示に従って、Windows 11 ISOイメージでブータブルUSBドライブを作成します。
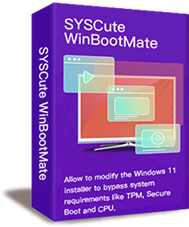
SYSCute WinBootMate
- Windows 11/10/8/7のブータブルインストールメディアを簡単に作成。
- 1クリックでWindows 11のTPM、セキュアブートなどの要件をバイパス。
- Windows PCとMac(Apple Silicon M1/M2/M3を含む)でスムーズに動作。
- モダンなデザインのわかりやすいユーザーインターフェース。
- レガシーBIOSとUEFIブートスキームの両方をサポート。
ステップ 3 USBドライブを接続し、WinBootMateアプリを起動
Windows 11をインストールするには、まずブータブルUSBを準備する必要があります。これはWinBootMateアプリの助けを借りて行うことができます。USBフラッシュドライブをコンピュータに接続し、コンピュータからドライブ名が表示されることを確認してください。その後、WinBootMateアプリを開き、Windows 11 ISOをプログラムにインポートします。
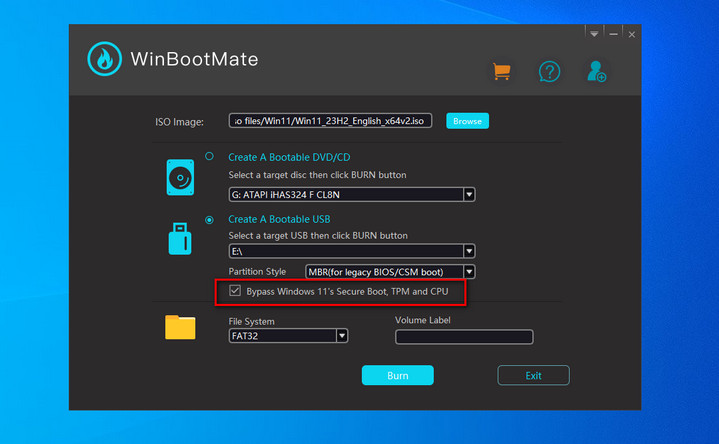
ステップ 4 Windows 11 ISOをパッチしてインターネット要件をバイパス
WinBootMateには、Windows 11のシステム要件をバイパスするための組み込み機能があります。パーティションスタイルのセクションでオプションをマークしてください。次に、「Burn」ボタンをクリックして、Windows 11 ISOをUSBに書き込みます。
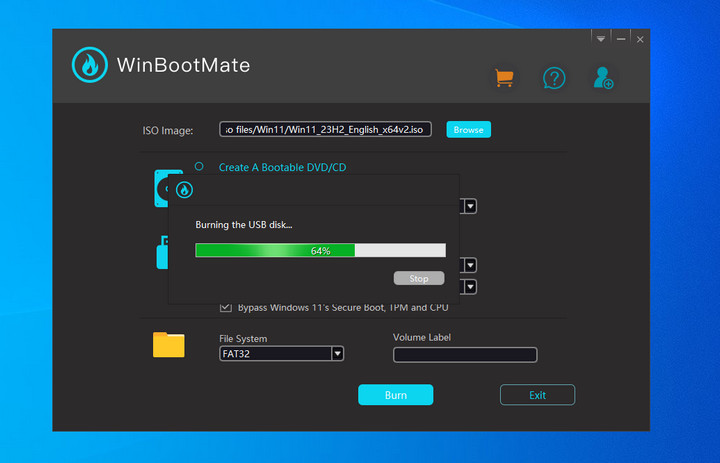
これにより、ISOイメージが解凍され、すべてのファイルとフォルダがUSBドライブに移動されます。最後に、設定ファイルがパッチされ、インストール中にインターネット接続要件がスキップされます。
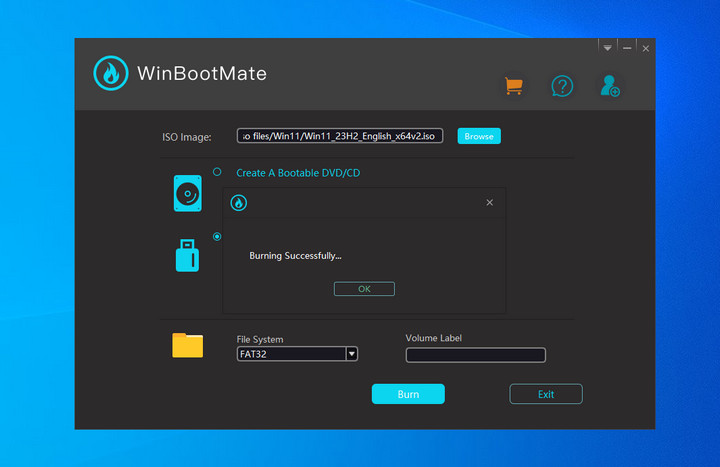
ステップ 5 インターネットやネットワークなしでWindows 11をインストール
ブータブルUSBドライブをWindows 11をインストールしたいコンピュータに挿入します。コンピュータの電源を入れた後、ブートメニューを開くキーを繰り返し押します。このキーはコンピュータのメーカーやモデルによって異なります。一般的なキーはF12、Esc、F2、F10、またはDeleteです。画面に正しいキーを示す簡単なメッセージが表示される場合があります。
ブートメニューが表示されたら、利用可能なブートデバイスのリストが表示されます。矢印キーを使用してオプションをナビゲートします。USBドライブを選択した後、Enterキーを押します。コンピュータはUSBドライブから起動し、準備したプロセスが開始されます。
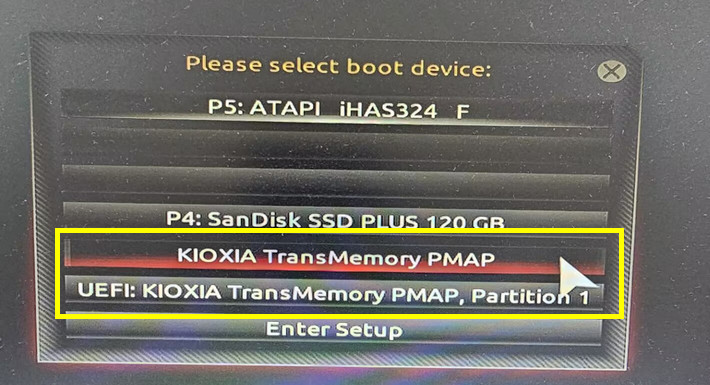
コンピュータはUSBドライブから起動し、Windows 11のインストールプロセスを開始します。WinBootMateがすでにインストールファイルを変更しているため、Windows 11のセットアップはTPM 2.0、セキュアブート、その他のハードウェア要件のチェックをスキップします。通常通りインストールを続け、Windows 11をインストールするドライブを選択します。
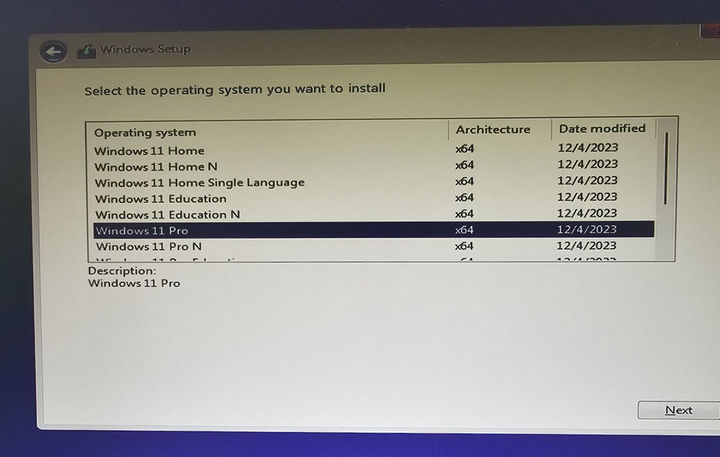
インストールプロセスの残りの部分を進め、ユーザーアカウントと設定を設定します。インストールが完了すると、Windows 11がサポートされていないハードウェアにインストールされ、実行されます。
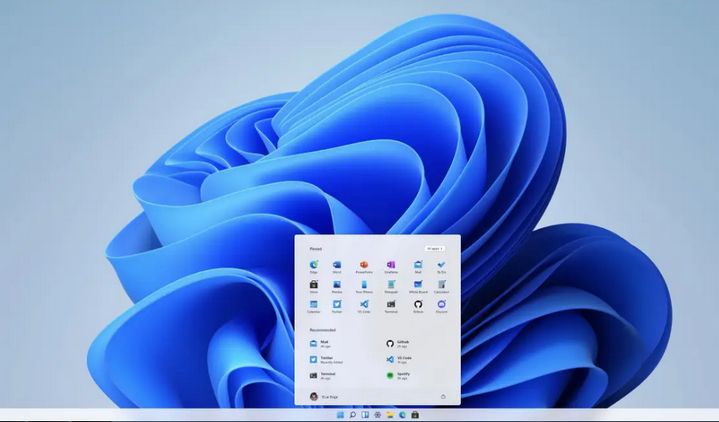
よくある質問
インターネット接続なしでWindows 11をインストールすると、重要なアップデートを見逃しますか? はい、インターネット接続なしでWindows 11をインストールすると、インストール中に重要なアップデート、セキュリティパッチ、ドライバーをダウンロードできません。これらは後でインターネットに接続したときにインストールできます。
Windows 11セットアップ中にインターネット要件をバイパスする方法は? ネットワークに接続するように求められたときにネットワークから切断するか、コマンドプロンプトのトリックを使用してステップをスキップすることで、インターネット要件をバイパスできます。
インターネット接続なしでWindows 11をインストールすると、どのような制限がありますか? インターネット接続なしでWindows 11をインストールすると、Microsoftアカウントを作成またはログインできず、最新のアップデートや必要なドライバーをインストールできません。
インターネットアクセスなしでWindows 11インストール中にローカルアカウントに切り替えることはできますか? はい、通常インターネット接続時に強制されるMicrosoftアカウント要件をバイパスすることで、ローカルアカウントに切り替えることができます。
インターネット接続なしでWindows 11をインストールした後、後でアクティベートできますか? はい、インターネットに接続した後、いつでもWindows 11をアクティベートできます。アクティベーションにはMicrosoftのサーバーに接続する必要がありますが、インストール後いつでも行うことができます。
結論
インターネット接続なしでWindows 11をインストールすることは、プライバシーを重視するユーザー、より速いセットアップを希望するユーザー、またはネットワークアクセスが限られているユーザーにとって有効なオプションです。特定の手順に従うことで、オンライン要件をバイパスし、自分の好みに合わせてシステムをセットアップすることができます。このアプローチにより、インストールプロセスをよりコントロールし、不必要な遅延なしにWindows 11を使用し始めることができます。