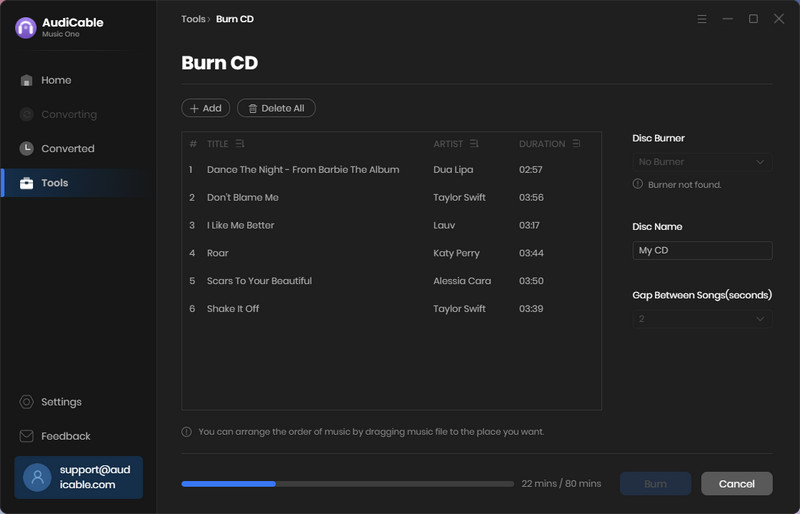How to Use AudiCable Audio Recorder
Note: AudiCable strictly complies with the US copyright regulations. We adopt a leading technology to record the unencrypted audio data outputted to the system sound device with the highest audio quality.
AudiCable Audio Recorder for Windows provides all streaming music users with the best solution to download any songs to plain MP3/AAC/FLAC/WAV/AIFF/ALAC at 10X faster speed. This tool keep 100% original audio quality and ID3 tags after conversion.
Go to AudiCable for Mac tutorial >>

How to Register AudiCable Audio Recorder on Windows
Step 1 Launch AudiCable Audio Recorder on PC.
Step 2 Please click the "Register" icon on the bottom left, then a registration box will pop up here. Or click the "Menu > Register" option in the upper right menu bar to show the registration interface.
Step 3 Directly copy and paste the registration Email and Code into the registration window.
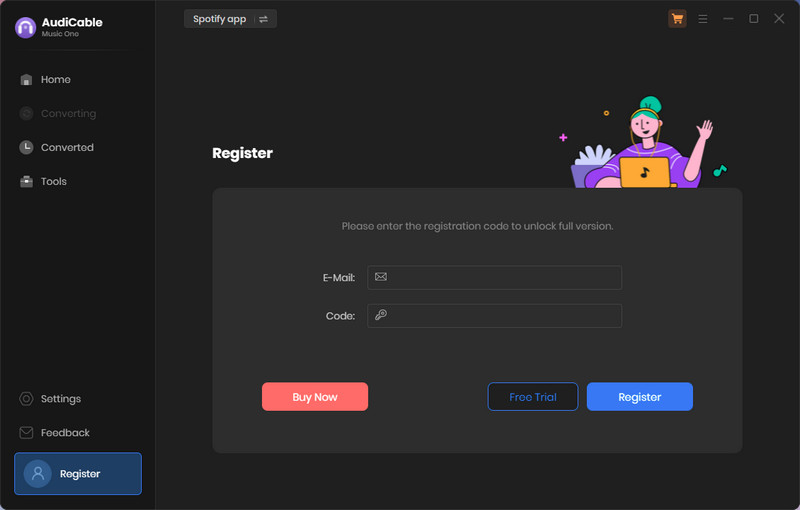
Note: The registration information is case sensitive. So please do not add blank at the beginning or end of the serial numbers.
How to Convert Music with AudiCable Audio Recorder for Windows
With the most up-to-date audio conversion technology, AudiCable Audio Recorder is born to convert any songs/albums/artists to plain MP3, AAC, FLAC, WAV, AIFF, ALAC at up to 10x faster speed. After conversion, you are able to enjoy streaming music on all of your devices without any limitations.
Step 1 Choose the Desired Music Platform
Run AudiCable program on your computer. Please select the target music service and the download mode on the main interface. To switch the download mode of the music platform, just click the swapping icon on the top right. We start with an example of "Spotify App" here.
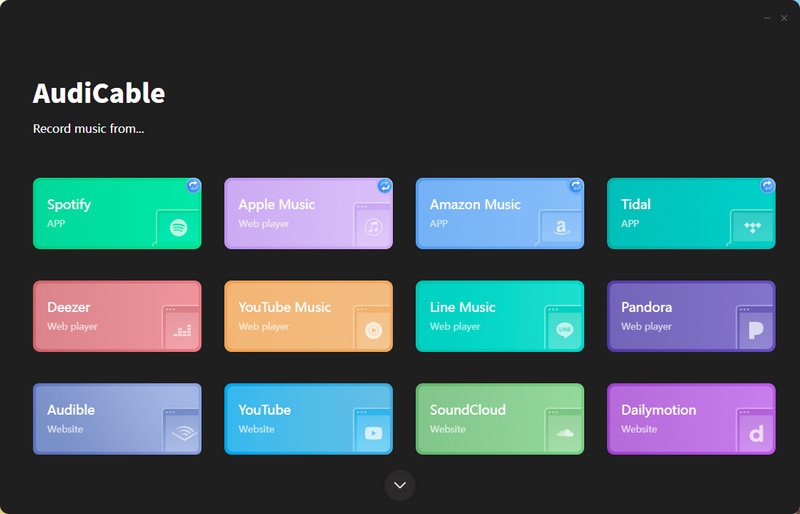
Note: If you want to extract music from other music outlets that aren't on the list, click the "Add other source" button. Then copy the official website and the platform name, and then successfully add a new music platform.
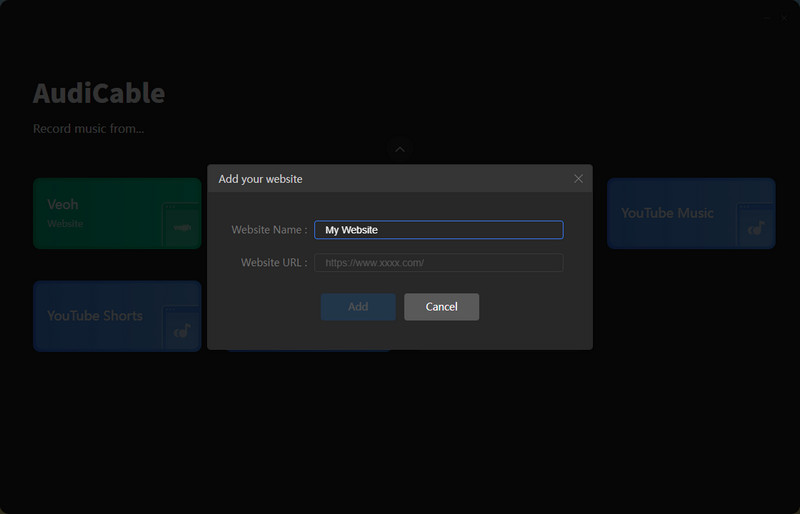
Step 2 Customize Output Settings
Click "Settings" in the bottom left. Choose Output Format ( MP3 / AAC / FLAC / WAV / AIFF / ALAC), Output Quality (320kbps, 256kbps, 192kbps, 128kbps), Convert Speed, Output Path and others. For better organizing your music library, you can create a new local folder to save the output audio files.
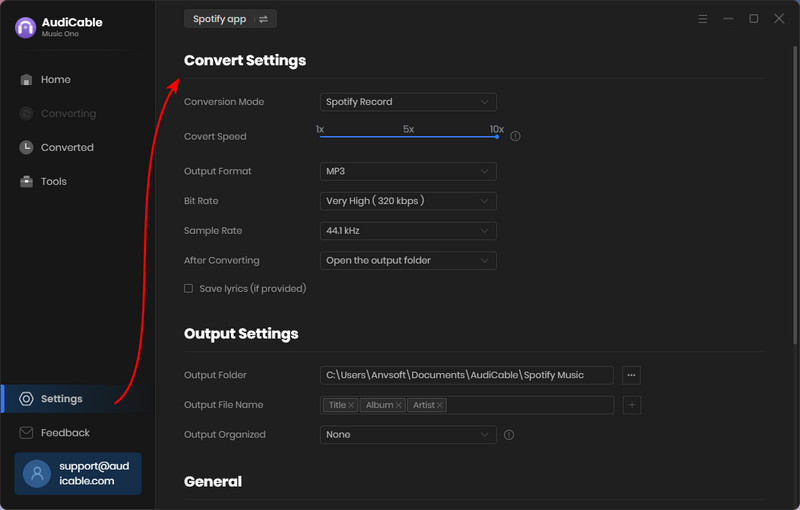
Step 3 Add Tracks/Playlist to AudiCable
You can directly drag & drop the playlists from the app to AudiCable. Or copy & paste the playlist link to the URL parsing box of the AudiCable. Then tick the songs you want to convert in the queue, click "Add".
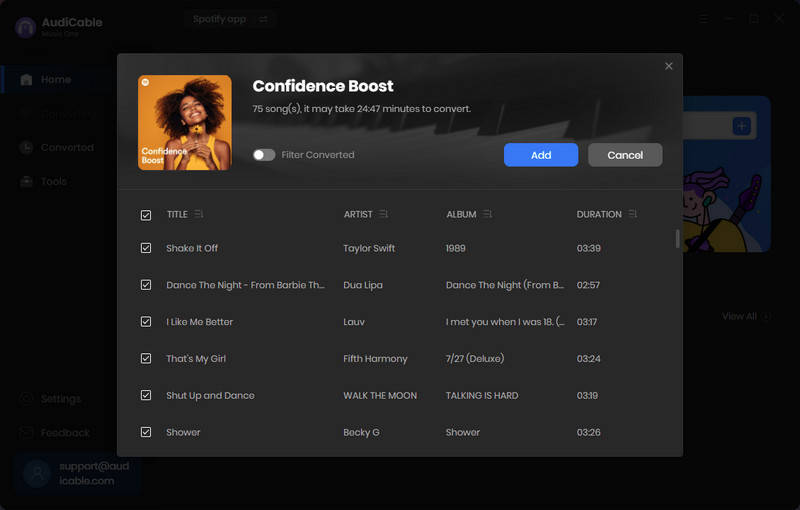
Note: If you choose to download music via the Web Download Mode, you can directly open a Spotify playlist, album, or artist on the web player, then tap "Click to add" button to parse music.
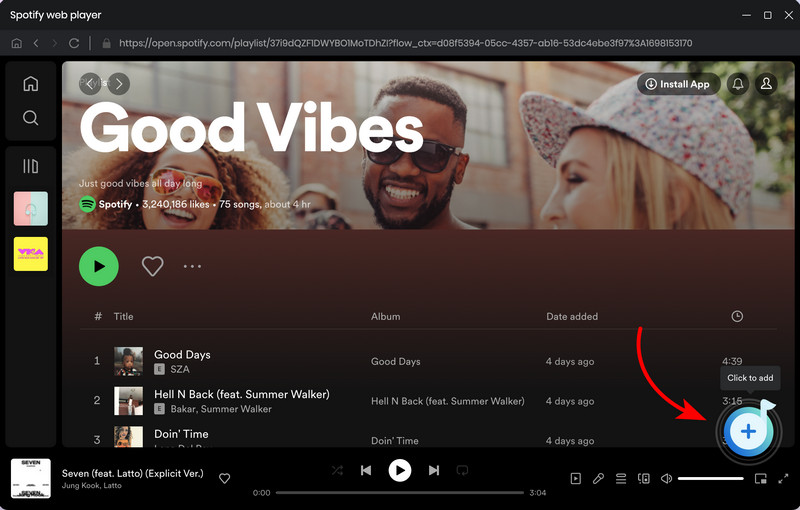
Step 4 Start Converting Music
Click the "Convert" button, AudiCable will start converting songs to the local drive. The recording process will be finished soon. If you want to stop the conversion, just click "Abort".
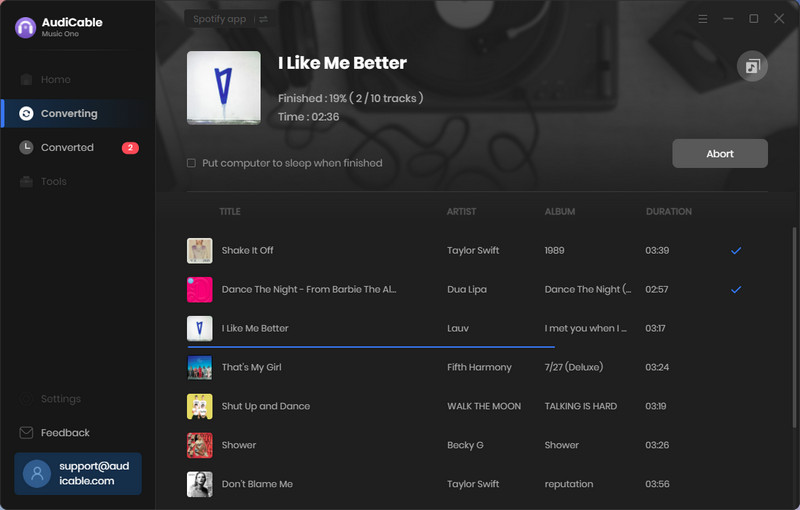
Step 5 Check Recorded Music
Once converted, tap "Converted" on the left tab, then click a "Folder" icon behind any song. You can find converted audio files as the local folder pops up. If you want to delete the download history or audio files from the local folder, right-click and select "Delete".
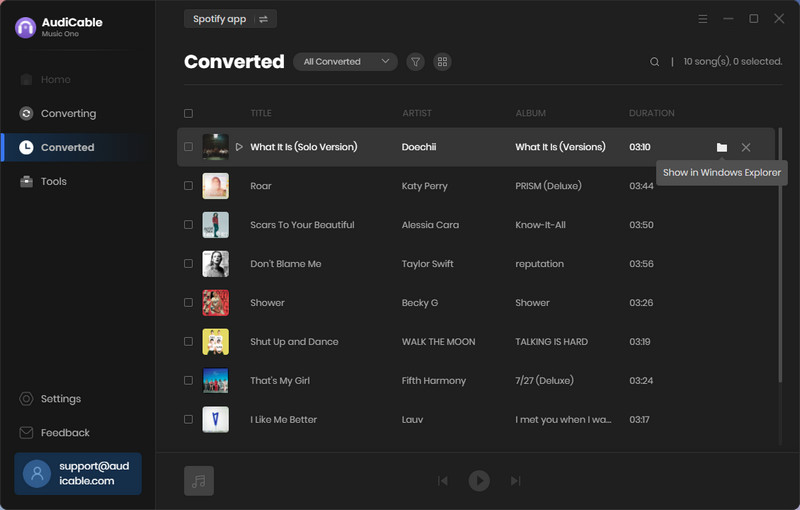
💬 Video Tutorial - How to Use AudiCable Audio Recorder for Windows
For more useful tips about using AudiCable Audio Recorder, please go to Video Tutorial.
More Tools on AudiCable
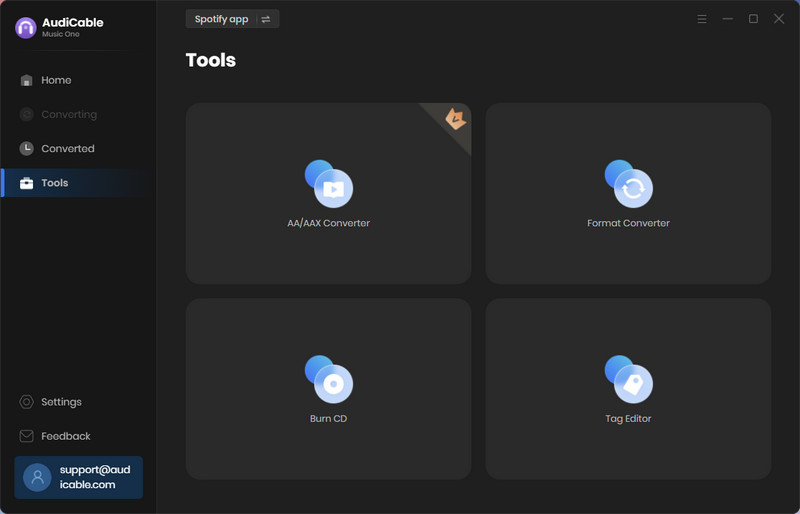
1. Format Converter
To convert the local tracks to other audio formats, go to Tools > Audio Edit. Click +Add icon to import music from the computer, then set up the output format.
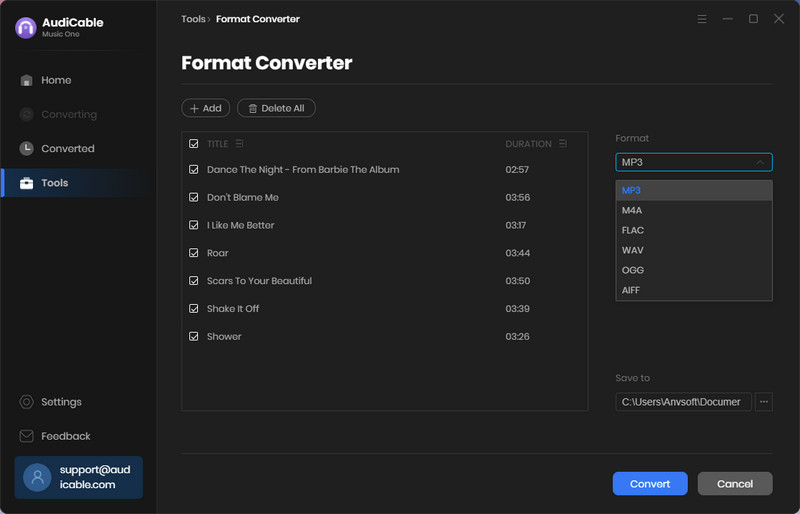
2. AA/AAX Converter
To convert local AA/AAX files, go to Tools > AA/AAX Converter. Drag and drop the local audiobooks to the parsing zone. Later select the Ouput Format, Output Quality and Output Folder to apply the changes.
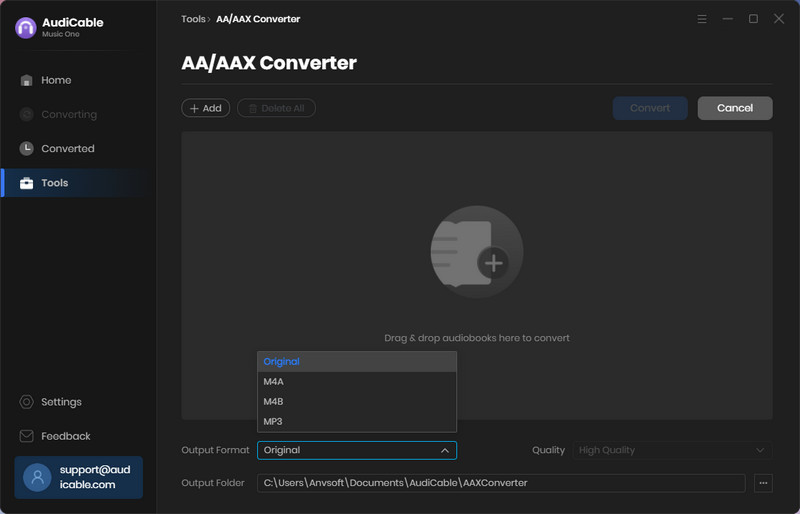
3. Tags Editor
To edit tag information of a song, go to Tools > Edit Tags. Edit its cover, title, artist, album, genre, year and track number according to your needs. Later click Save to apple all changes.
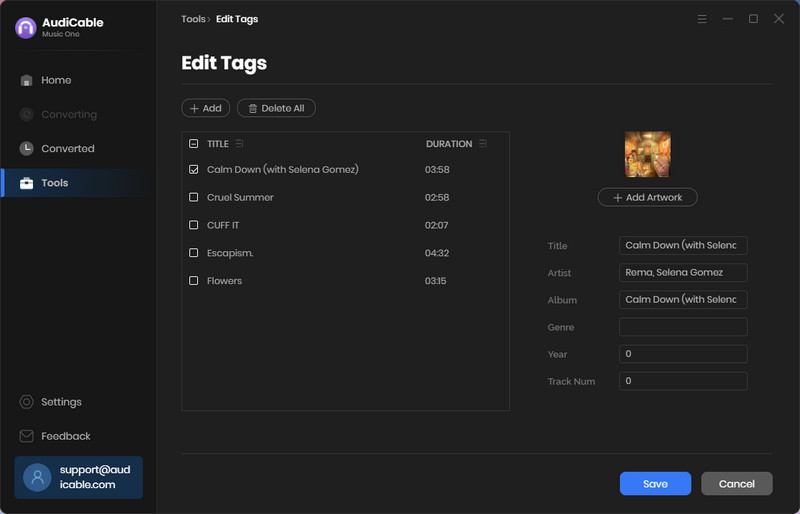
3. CD Burner
To copy and burn music to your CD, go to Tools > Burn CD. Insert a blank disc into your CD or DVD burner. Click the "Burn" button to start burning.