Why Doesn’t Windows 11 Support 7gen I7 7500/7700 Intel Processor?
Today I would like to talk about a very worrying issue. Windows 11 is not compatible with 7th generation Intel i7 7500/7700 processors. If you are like me and have an older computer with this processor, or even if your hardware configuration is consistent, your system always says “Cannot install Windows 11”. If so, you must be very confused.
My story: Why is my i7-7700 locked?
A few months ago, I planned to upgrade my old home computer to Windows 11. My console is equipped with an Intel i7-7500 (based on 7th generation Kaby Lake architecture) and its performance is still very solid and can still handle most daily tasks. But when I opened the PC Health Check tool to see if I could upgrade, the results surprised me. “This computer’s processor does not meet Windows 11 requirements.”
I can’t believe it! My i7-7500 is obviously a 4-core, 8-threaded processor running up to 3.6 GHz, but it’s a very stable and powerful CPU. Why isn’t it compatible with Windows 11? I checked the official Microsoft requirements and found the problem. Microsoft requires Windows 11 to support only certain “certified” processors, and my i7-7500 has no performance disadvantage compared to many compatible models.
Intel Core i7 Processor Models
| Brand | Series | Model |
|---|---|---|
| Intel® | Core™ | i7-12700HL |
| Intel® | Core™ | i7-12700K |
| Intel® | Core™ | i7-12700KF |
| Intel® | Core™ | i7-12700T |
| Intel® | Core™ | i7-12700TE |
| Intel® | Core™ | i7-1270P |
| Intel® | Core™ | i7-1270PE |
| Intel® | Core™ | i7-12800H |
| Intel® | Core™ | i7-12800HE |
| Intel® | Core™ | i7-12800HL |
| Intel® | Core™ | i7-12800HX |
| Intel® | Core™ | i7-1280P |
| Intel® | Core™ | i7-12850HX |
| Intel® | Core™ | i7-1355U |
| Intel® | Core™ | i7-1360P |
| Intel® | Core™ | i7-13620H |
| Intel® | Core™ | i7-13650HX |
| Intel® | Core™ | i7-1365U |
| Intel® | Core™ | i7-1365UE |
| Intel® | Core™ | i7-13700 |
| Intel® | Core™ | i7-13700E |
| Intel® | Core™ | i7-13700F |
| Intel® | Core™ | i7-13700H |
| Intel® | Core™ | i7-13700HX |
| Intel® | Core™ | i7-13700K |
| Intel® | Core™ | i7-13700KF |
| Intel® | Core™ | i7-13700T |
| Intel® | Core™ | i7-13700TE |
| Intel® | Core™ | i7-13705H |
Why is Windows 11 not compatible with i7-7500?
1. Problems with Microsoft's hardware standard: Windows 11 focuses on improving security and compatibility. Microsoft lists several hardware standards that must be met. One of them is TPM 2.0 (Secure Platform Module) support. The i7-7500 is a seventh-generation processor and, although it has better performance, Microsoft's standards exclude seventh-generation processors from the list of support. In fact, the i7-7500 can run Windows 11 without problems, but Microsoft has decided not to support Windows 11 based on standard security and hardware certification requirements. 2. CPU upgrade and security issues: Another important reason is hardware support. Microsoft plans to improve its management of hardware security in Windows 11, specifically support for CPUs and motherboards. The performance of the i7-7500 is not bad, but it does not meet the “security standards” required by Microsoft. Also read: The Easy Way to Install Windows 11 on Unsupported CPU (10 Mins)How can I Force to Install Windows 11 on 7gen I7 7500/7700 Intel Processor
If you have the same problem as me, don't worry. In fact, Microsoft does not support this CPU, but you can “work around” these limitations and force the installation of Windows 11. Proceed with caution, as you will no longer receive official support and updates from Microsoft after a forced installation.
Solution 1: Modify the registry to avoid CPU and TPM limits
1. Download the Windows 11 ISO file. First, download the Windows 11 ISO image file from the official Microsoft web site. This will be the source file when installing Windows 11. 2. Modify the registry.- Press Win + R and type regedit to open the Registry Editor.
- Navigate to HKEY_LOCAL_MACHINE_SYSTEM.
- On the right, right-click on an empty space, select New > DWORD Value (32-bit), name it BypassTPMCheck and set the value to 1.
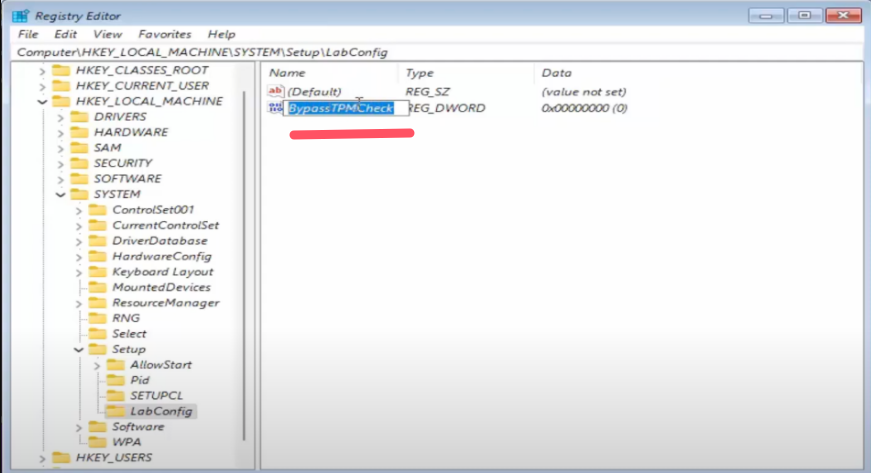
- Similarly, create a DWORD value named BypassCPUCheck and set the value to 1.
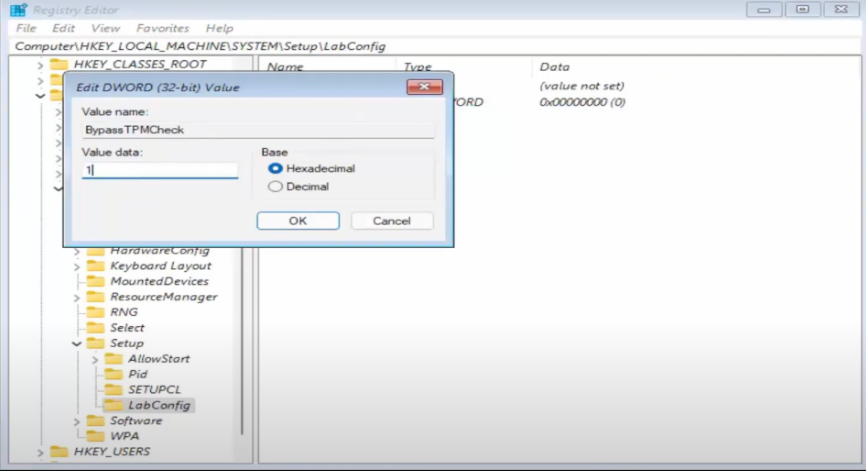
- This bypasses the CPU and TPM compatibility checks.
Solution 2: Create a Windows 11 boot disk using WinBootMate
Personally, I highly recommend using the WinBootMate tool. This is very simple and there is no need to go into technical details. WinBootMate supports UEFI and legacy boot modes, allowing you to quickly create a bootable USB drive and bypass Windows 11 hardware checks.
Step 1. Visit the official WinBootMate website, download and install the software.
Step 2. Open WinBootMate and select the Windows 11 ISO file that you downloaded.
Step 3. Insert a blank USB drive into your computer and select it as the destination. After that, enable the "Bypass Windows 11's Secure Boot, TPM and CPU" option.
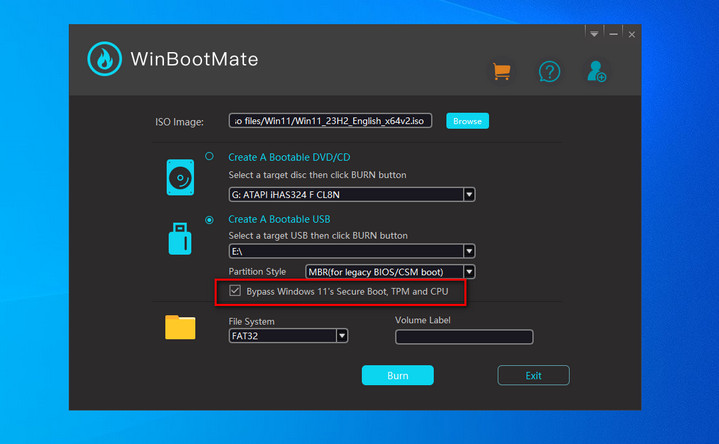
Step 4. Select the appropriate boot mode (UEFI or Legacy) for your computer. UEFI mode is better because most new computers support UEFI mode.
Step 5. Click the Start button and wait for the software to automatically create a boot disk.
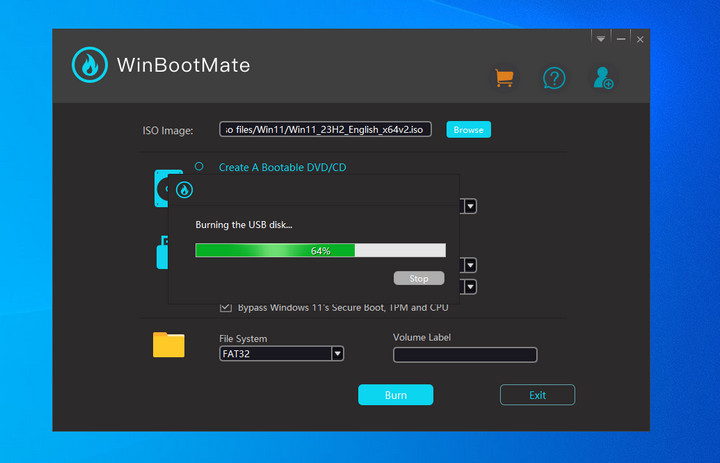
Step 6: The burning task will take about 10 minutes, and it will prompt "Burn Successful" after completion.
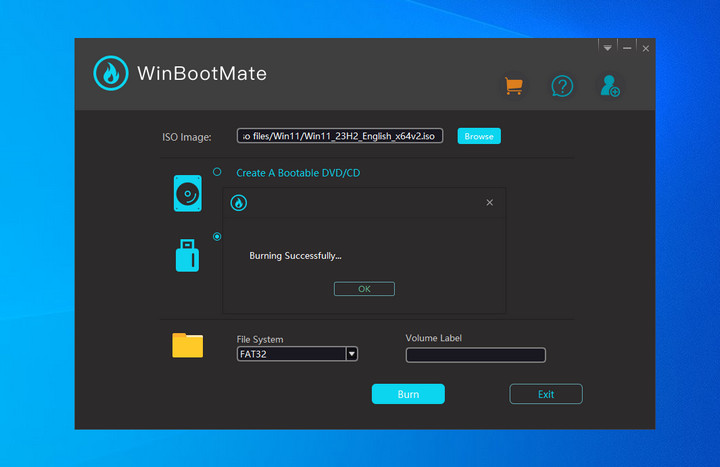
Step 7. After creation, reboot your computer, enter the BIOS, set the USB boot as the first boot item, save and exit.
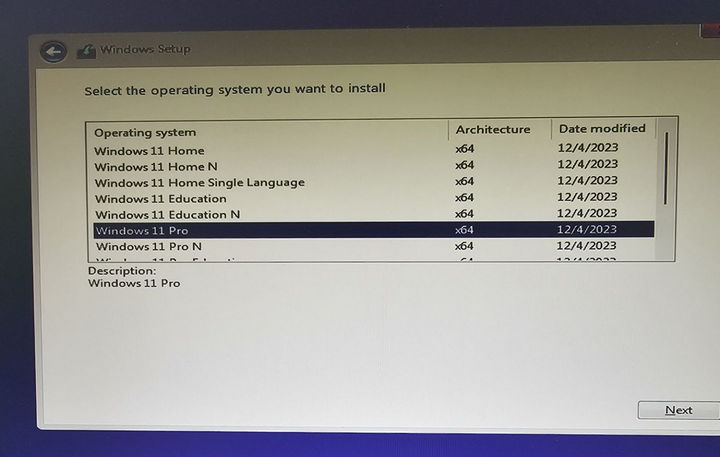
You can download it here and give it a try.
Solution 3: Do I wait until support ends before making changes to my computer?
If you do not want to force installation of Windows 11, or do not want to take the risk, you can choose to continue using Windows 10 until Microsoft officially ends support. Microsoft will provide support until at least October 14, 2025, so you can safely use Windows 10 for a few more years. However, over time, apps and features will become dependent on the enhanced security and updates provided by Windows 11 and may require updated hardware or a new PC. Windows 11 is not supported on the i7-7500/7700. Microsoft's hardware requirements confuse many, but you can overcome these limitations by modifying the registry and using tools such as WinBootMate.
Of course, you can also skip this altogether and force install Windows 11. This comes with certain risks, including the loss of updates and support from Microsoft. Use caution if you choose this route. For those who do not want to take the risk, another good option is for Microsoft to support Windows 10 until 2025. Hopefully these methods will help to resolve the issue.
