This PC doesn't Currently Meet the Minimum System Requirements to Run Windows 11 - How to Fix?
Microsoft's Windows 11 operating system has been released for some time, and I believe many users have upgraded to the latest Windows, although Windows brings a brand new user interface and performance. However, for many users who plan to upgrade from old systems, the biggest obstacle is the prompt "This PC does not currently meet the minimum system requirements to run Windows 11".
For some users who hope to upgrade smoothly, this can be a frustrating and confusing experience. In this article, we will take a deep dive into what it means when you encounter the prompt "This PC does not currently meet the minimum system requirements" and what to do if your device cannot be upgraded to Windows 11.
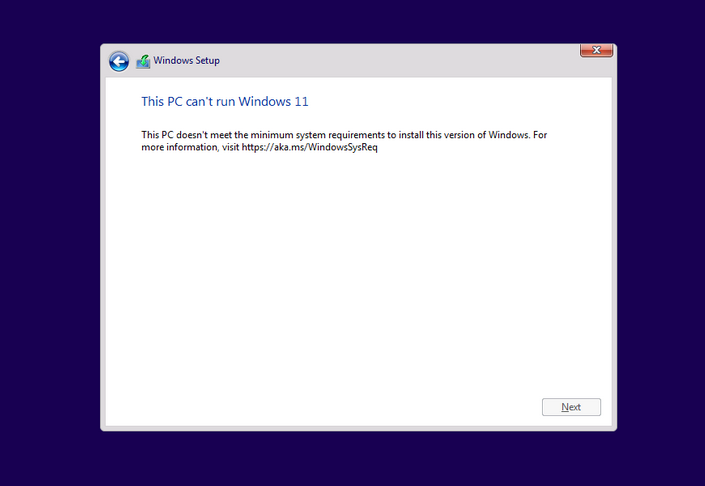
Part 2. What are the minimum system requirements for Windows 11?
Before we get into the details, we first need to understand the minimum system requirements for Windows 11. These requirements determine whether your PC can support and run the Windows 11 operating system smoothly. Microsoft released these requirements to ensure that users can have a smooth and stable experience when using Windows 11. According to Microsoft's official description, the minimum system requirements for Windows 11 are as follows:
| Specification | Requirement |
|---|---|
| Memory | At least 4 GB |
| Storage | At least 64 GB of storage device |
| Firmware | UEFI boot support and secure boot enabled |
| TPM | Trusted Platform Module (TPM) 2.0 is required |
| Graphics | DirectX 12 or higher graphics card / WDDM 2.x driver |
| Display | Larger than 9 inches and supports HD resolution (720p) |
| Internet connection | Required for updates and downloading certain features |
At first glance, these requirements seem reasonable. However, some of the hardware requirements, specifically TPM 2.0 and Secure Boot, can be confusing for many users, especially those with older devices. Understanding these requirements is critical because they help explain why some PCs cannot be upgraded to Windows 11.
Part 3. What are the minimum system requirements for Windows 11?
If your device doesn't meet the minimum requirements for Windows 11, you'll see a message that says "This PC doesn't currently meet the minimum system requirements." This can mean a few different things:
1. If your device doesn't meet the requirements, you won't be able to upgrade to Windows 11 directly via Windows Update. In other words, you'll be stuck with Windows 10 unless you upgrade your hardware. Microsoft has made it clear that devices that don't meet the requirements won't be able to upgrade to Windows 11.
2. While Windows 10 will continue to receive update support until 2025, your PC could be at risk if it can't be upgraded to Windows 11. As Microsoft focuses more of its security efforts on Windows 11, Windows 10 will gradually receive fewer updates, and your system may become less secure in the long run.
4. How to check if your PC meets the minimum requirements?
Before considering the next step, first verify whether your PC meets the minimum requirements for Windows 11. Fortunately, Microsoft provides a very simple way to check this.
4.1 Use the PC Health Check Tool
Microsoft provides a free tool, the PC Health Check Tool, which can quickly analyze your device and tell you whether it meets the requirements for Windows 11. The tool scans key hardware components such as TPM 2.0, system boot method, and processor compatibility, and gives clear results.
How to use the PC Health Check Tool:
- Visit Microsoft's official website, download and install the tool.
- Run the tool, and it will automatically analyze your system.
- The tool will show whether your PC meets the requirements for Windows 11.
4.2 Manual Check
If you want to manually check whether your hardware meets the requirements, you can also compare your system configuration with the requirements listed by Microsoft. Pay special attention to the following aspects:
- Processor model: Check if your processor is in the list of supported models.
- TPM version: Press
Windows + Rand typetpm.mscto check if TPM 2.0 is enabled on your device. - Secure Boot: Enter BIOS setup and confirm if Secure Boot is enabled.
5. Solution: What if your PC doesn't meet the requirements?
If your device doesn't meet the minimum requirements for Windows 11, while there's no direct upgrade path, you still have a few solutions to choose from. Depending on your needs and budget, these solutions may involve hardware upgrades, continuing to use Windows 10, or using some technical means to bypass system requirements. In addition to these general options, we can also consider using some third-party tools to help complete the system upgrade.
In this section, we will detail several solutions, including WinBootMate, a third-party tool that can help you solve some boot and compatibility-related issues, and thus help your device smoothly upgrade to Windows 11.
5.1 Upgrading Hardware
The most direct solution is to upgrade the hardware that doesn't meet the requirements. You can consider the following hardware upgrade options:
- Processor: If your processor does not support Windows 11, you may need to replace it with a compatible processor. In particular, Microsoft no longer supports the old Intel 7th generation and previous processors. You can check the list of processors supported by Windows 11 and choose a supported model.
- TPM module: Many older PC motherboards do not support TPM 2.0, or have TPM 1.2 but do not meet the requirements of Windows 11. In this case, some motherboards support the installation of TPM 2.0 modules. You can check if your motherboard has this option, or contact the manufacturer to purchase a suitable TPM 2.0 module and install it yourself.
- Enable Secure Boot: Some older computers have Secure Boot disabled by default in the BIOS. If your device supports this feature, you can go into the BIOS setup and manually enable Secure Boot so that the system can boot Windows 11 with secure verification.
5.2 Use WinBootMate tool - (Easy Way)
For those who do not want to modify the system manually and want to install Windows 11 smoothly, WinBootMate is a third-party tool worth trying. WinBootMate is a software designed to help users install devices that do not meet the minimum requirements of Windows 11. It provides an easy way to bypass the system's hardware compatibility check.
If your PC does not meet the minimum requirements for Windows 11, you can use WinBootMate to try to solve this problem by following the steps below:
- Step 1: Download and install WinBootMate: Visit the official WinBootMate website or other reliable download platforms to download and install the WinBootMate tool.
- Step 2: Prepare the Windows 11 ISO file: Before installing, you need to download the ISO file of Windows 11. You can get the ISO file from Microsoft's official website or through tools such as the Windows 11 Media Creation Tool.
- Step 3: Run WinBootMate: Launch the WinBootMate tool and select the Windows 11 ISO file you downloaded. Then check the option "Bypass Windows 11's Secure Boot, TMP and CPU" in the home page.
- Step 4: Create a bootable USB: In WinBootMate, click "BURN" button to complete the creation of the bootable USB drive.
- Step 5. It will take about 10 minutes to complete the task,and you should receive a message "Burn Successfuly!"
- Step 6: Boot and install Windows 11: Insert the boot USB drive into your computer, restart your computer, and enter the BIOS setup, making sure to boot from USB. Follow the installation wizard prompts to start installing Windows 11. At this point, you don't need to worry about the hardware requirements, WinBootMate will take care of all compatibility issues.
- Step 7: Complete the installation and configure the system: After the installation is complete, the system will automatically restart and enter the Windows 11 setup interface. Follow the prompts to configure basic settings such as language and time zone to complete the installation of Windows 11.
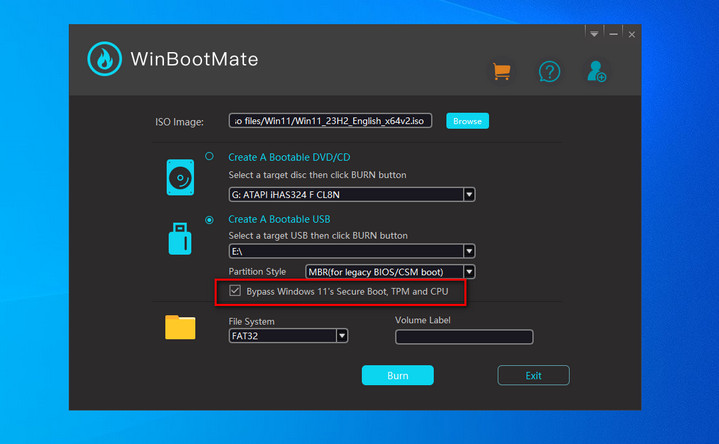
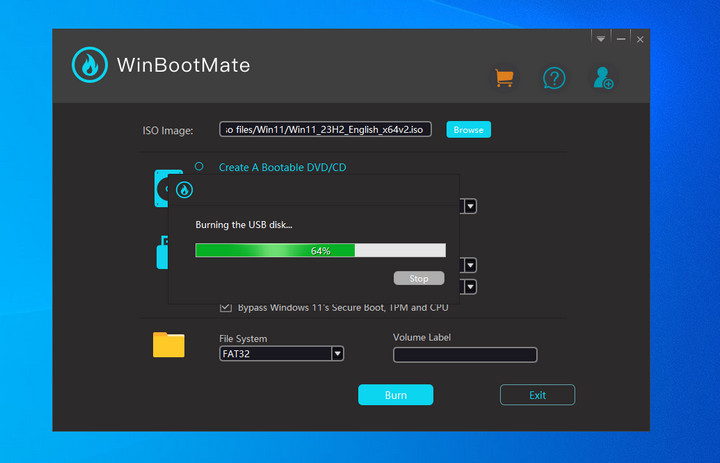
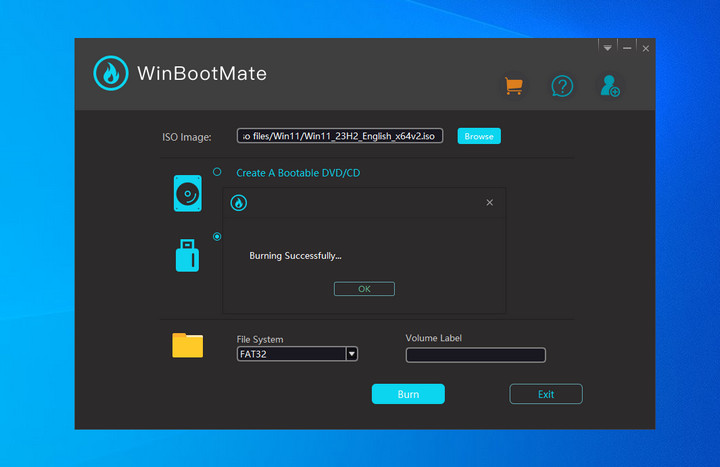
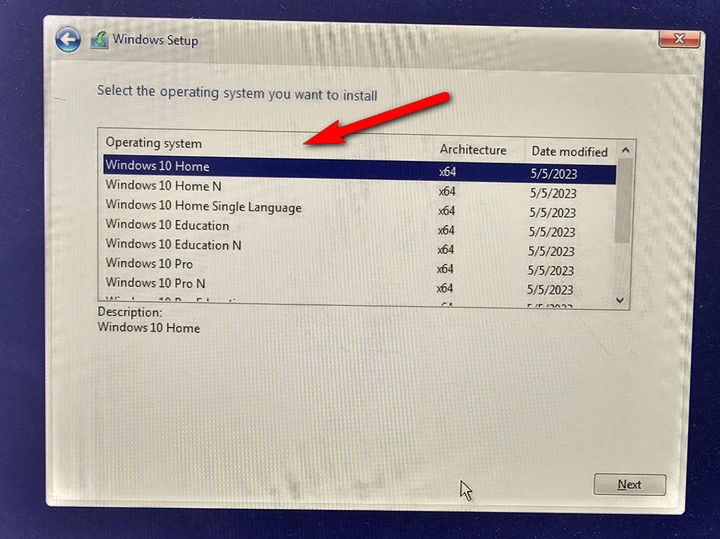
WinBootMate is a relatively simple and effective solution that can help you bypass the Windows 11 compatibility check. If your device does not meet the hardware requirements, this tool can greatly simplify the installation process and avoid complicated manual operations.
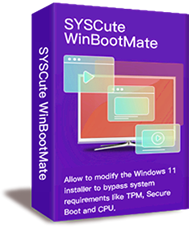
SYSCute WinBootMate
- Create bootable USB drive from Windows 11/10/8/7/Vista ISO image.
- Bypass Windows 11 CPU, TPM and Secure Boot check in one-click.
- Perfectly run on Windows PC and Mac, including Apple Silicon M1/M2/M3.
- Super easy user interface with modern design.
- Full compatible with Legacy BIOS and UEFI booting schemes.
Conclusion
If you receive the message "This PC does not currently meet the minimum system requirements to run Windows 11", you don't have to give up on upgrading completely. While Microsoft's minimum requirements may be too demanding for some users, there are several viable ways to get Windows 11 through hardware upgrades, continuing to use Windows 10, or using third-party tools such as WinBootMate. There are several viable paths.
If your device does not meet the requirements for Windows 11 and you are not in a hurry to upgrade, you can choose to continue using Windows 10 until support ends in 2025. For users willing to invest in hardware upgrades, buying a new device or replacing old components is also a good option. .
However, if you want to bypass these hardware limitations, WinBootMate provides a convenient solution that can help you install Windows 11 on unsupported devices. No matter which method you choose, the most important point is to decide based on your needs and device conditions to ensure the stability and security of the system.
